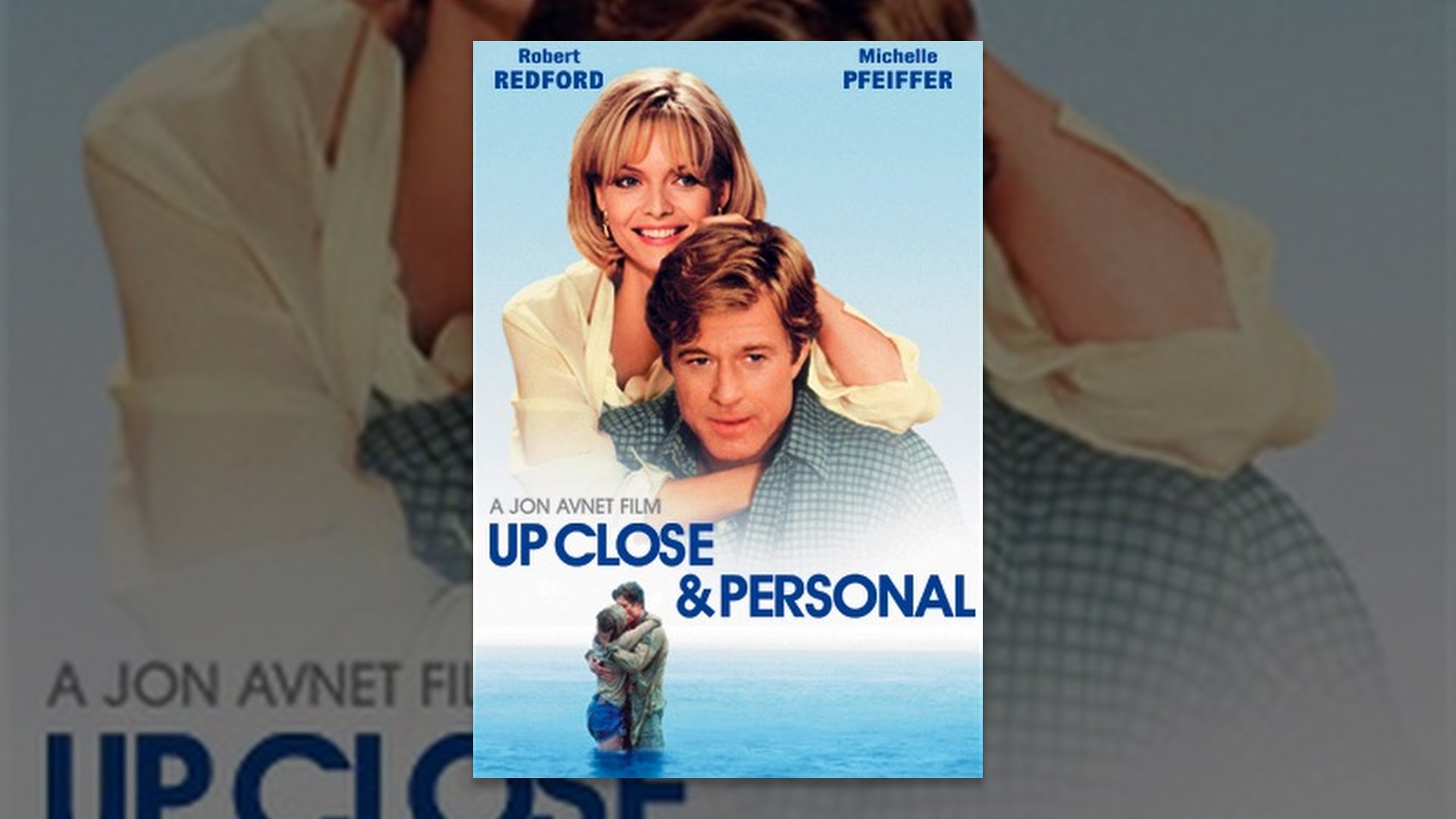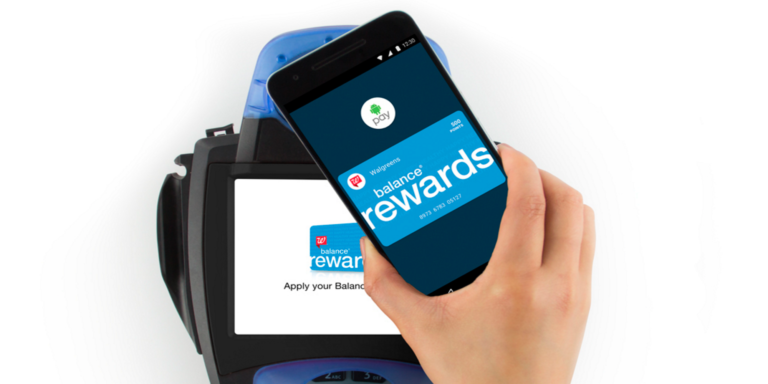Get Up Close and Personal With Finder
So, you’ve unboxed your Mac? Have you created your Apple ID and checked for macOS updates? Have you finished installing all the apps you need for your tasks? If you’ve said yes to them, the next step is learning to use Finder.
Finder is the heart of macOS, as this app allows you to access all the contents on the system. If you are a new Mac user, it is customary to find the Finder app confusing. But once you get the hang of this app, navigating your device will become a piece of cake. Let’s get started.
What is the Finder App, And How to Access It?
The Finder app lets you interact with the file system on your Mac. It is a file manager that enables you to copy, move and delete files. You can also use this app to access apps and connect to peripheral devices.
You can quickly open Finder through the Dock by clicking the smiling blue face. Once Finder launches, all the recently accessed files and apps will load by default. You can double-click to open a folder or file.
What Finder Problems Can You Expect to Encounter?
Finder is an excellent application that helps you navigate through your Mac system. Although it works intuitively and is super user-friendly, it is not flawless. The app sometimes runs into issues, but they can be solved quickly.
For instance, one common issue is Finder being unable to read the contents of your iPhone. This can be a big issue if you use your iPhone and Mac in tandem. Fortunately, relaunching the Finder will solve the glitch, and you can work as before. If you want a more detailed guide on how to solve the problem of your iPhone contents not being read on your Mac, click https://setapp.com/how-to/the-contents-of-the-iphone-could-not-be-read. In addition, this article lists the standard solutions to make Finder work again.
Another common problem is Finder not responding. For this, you can force quit Finder (Command + Option + Escape) and relaunch the app.
If you still face issues like Finder crashing or working slowly, boot your Mac in Safe mode to solve the problem.
How to Use Finder?
Finder can search and open files, folders, and apps on your Mac computer. Here are some tips for using the app effectively.
- Customize the toolbar
The Finder toolbar features several buttons by default. But you can customize the app’s view or how it acts. To personalize the toolbar, open a new Finder window > two-finger-click on the toolbar and select Customize Toolbar > click and drag different tools and select Done when finished.
Some tools you can choose to place in the toolbar are Get Info, Quick Look, etc.
- Define a search type
Finder has advanced search options, which help narrow down the results according to different filters.
Click on the search bar on Finder and type a query. Then, the results will be displayed and come with a tag acting as a primary filter. Next to it, you can define the type of search and extension. Finally, you can click the minus or plus button to delete or add a filter.
- Rename multiple files
The Finder app simplifies the workflow by letting you rename multiple files at the same time. This helps you save time and energy to organize the files collectively.
To rename multiple files in a single batch, launch Finder on Mac and choose the files you wish to rename. Then, click on the gear icon on the toolbar and select Rename files. Next, choose to replace text, add text, or format to differentiate between the files. For example, if you choose the format, you can add the name and index each file.
Once you have made the appropriate selections and added the text, click on the Rename button.
- Set a default Finder folder
Is there a specific folder you need to access regularly? If so, you can make it your default choice on Finder.
The default folder will automatically open first the next time you launch Finder.
You can do this by going to the main menu of the Finder app > Preferences > go to the General tab > click on the dropdown and choose the New Finder windows show feature > specify the default folder.
The Bottom Line
Finder offers many amazing features that must be mastered from the get-go. However, navigating and using your Mac becomes easy if you use Finder to your advantage. Thanks to this guide, you will get familiar with the basics of this app. Then, you can use its advanced features like groups, enabling hidden files, customizing tags, etc.
After becoming an expert in using Finder, the next app to master is Spotlight. These two tools can make your Mac-using experience a breeze. All the best!
For more: businesstechtime.com